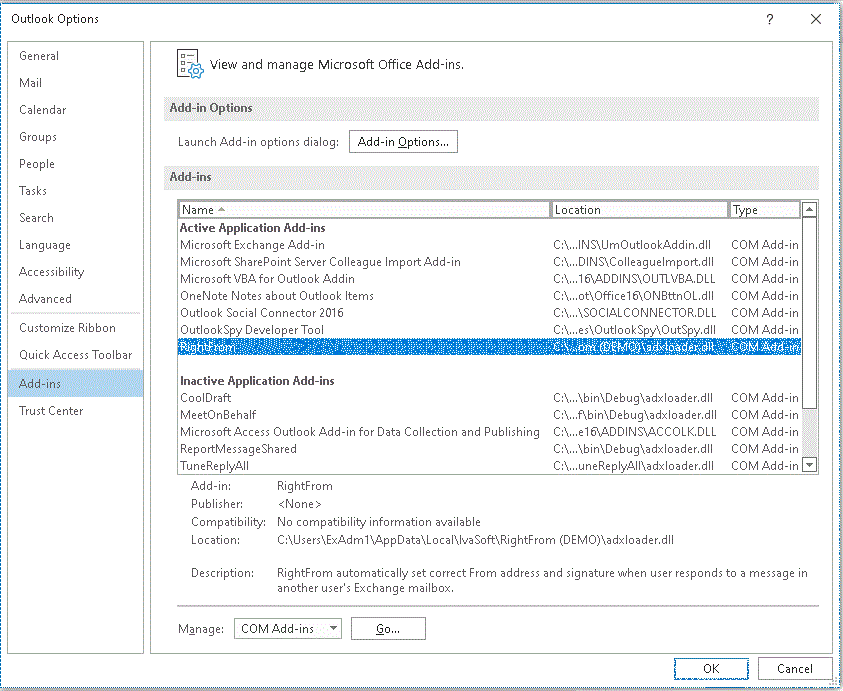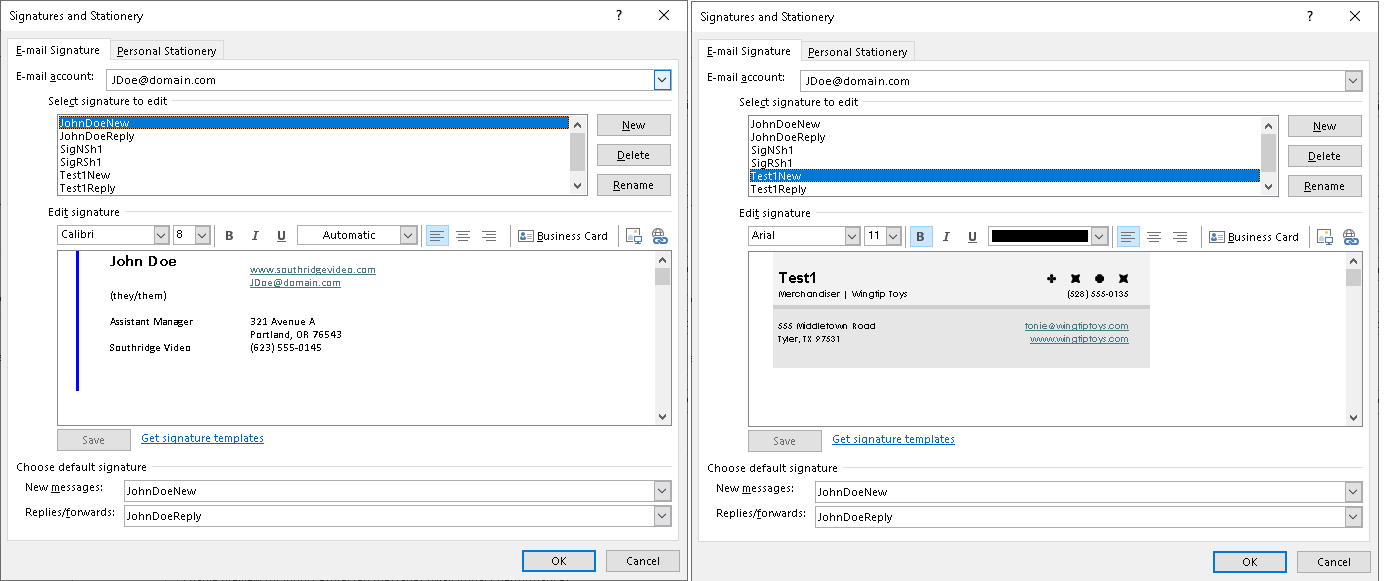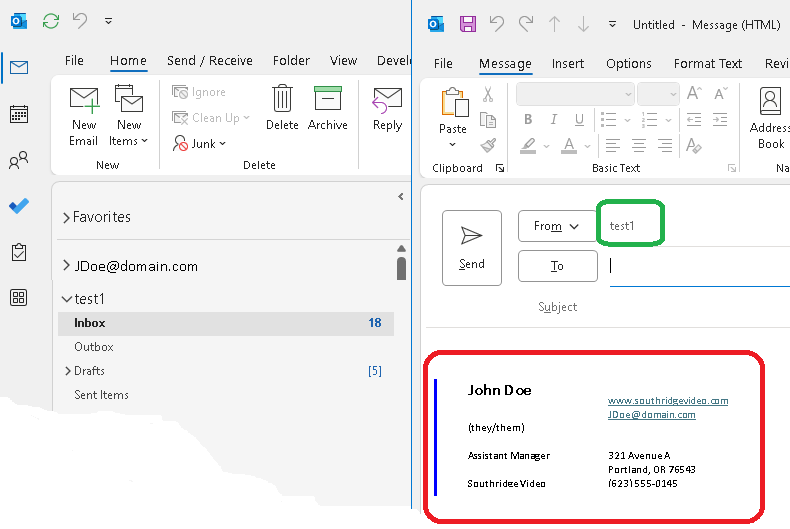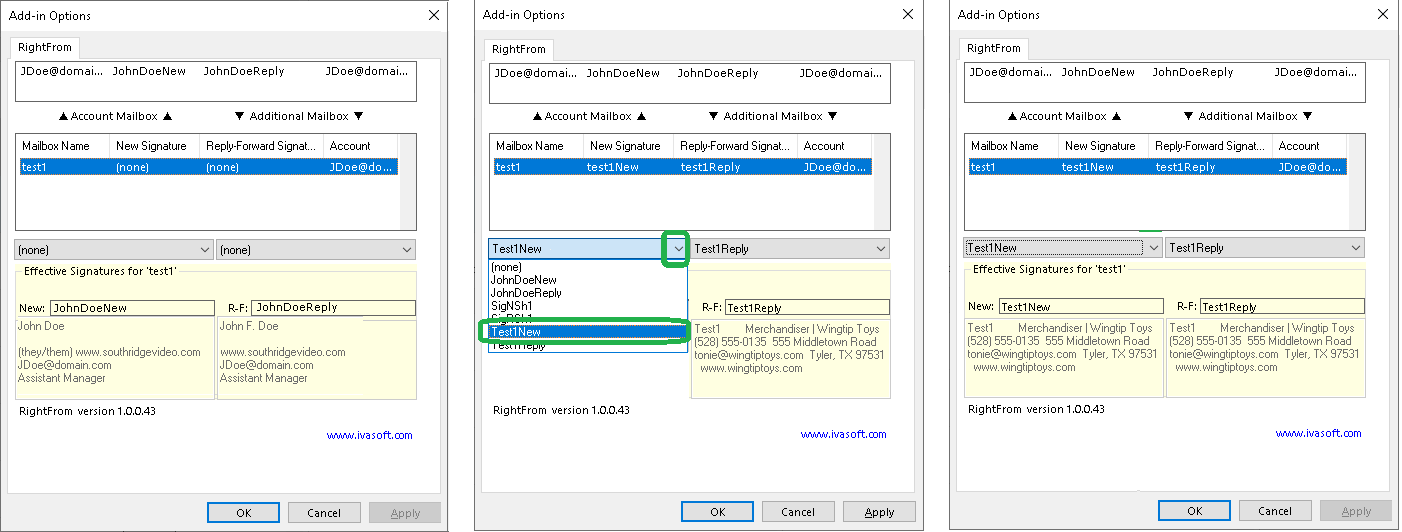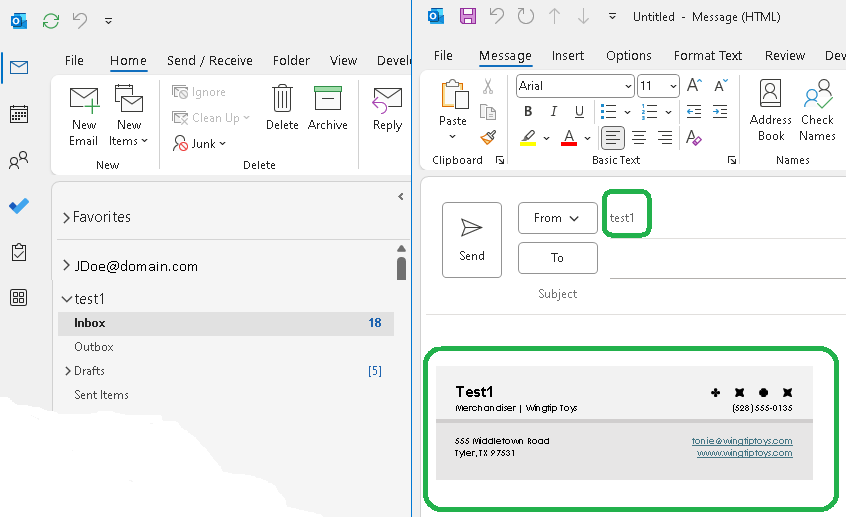Suppose Microsoft Outlook user John Doe has access to his personal mailbox and additional mailboxes (e.g., "info" <info@company.com>, "sales" <sales@company.com>) on the Exchange server. To send a new email as Sales, John Doe must manually populate the "From" field with "Sales."
RightFrom automatically fills in the correct "From" address when the user responds to a message in another user's Exchange mailbox.
Additionally, the RightFrom add-in can associate signatures with specific mailboxes.
When John Doe navigates to the Sales mailbox and clicks the "New Message" button, the "From" field is automatically populated with "Sales," and the salesperson's (non-default) signature is added to the message.
Current version: 1.0.44
The application is a COM add-in that only works with the classic desktop version of Outlook for Windows.
It is not compatible with the new Outlook for Windows.
To confirm your version: If you see File on the top-left of the screen (menu bar or ribbon), you're using classic Outlook. If File is missing (e.g., you see a simplified ribbon or sidebar), you're using either the new Outlook for Windows or Outlook on the web.
Installation
- Download RightFrom-Demo.zip archive file.
- Run RightFromSetup_per-user.exe.
- Ensure that RightFrom appears in the list of COM add-ins.
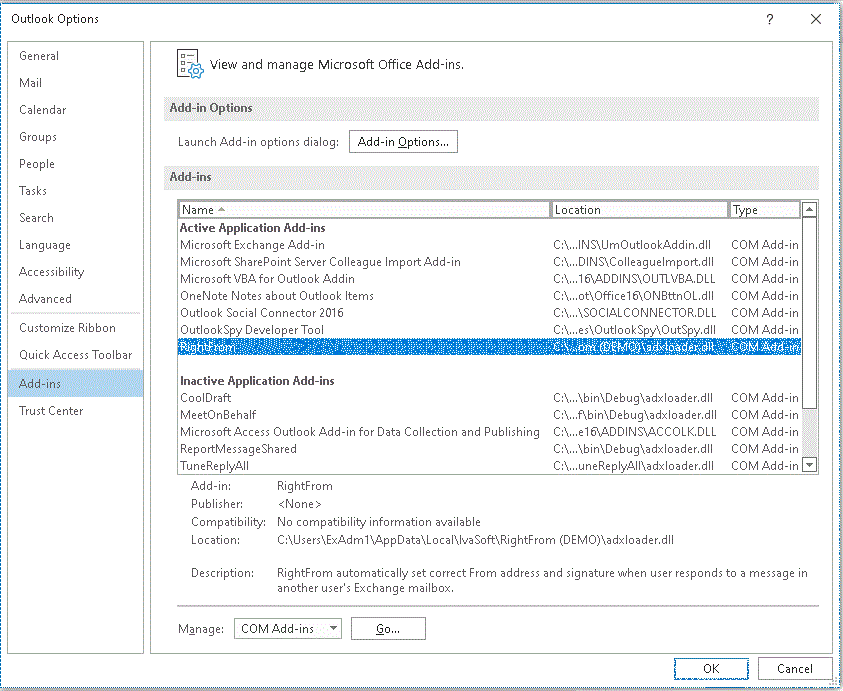
Testing
Suppose the primary mailbox is named "John Doe" with the SMTP address "JDoe@domain.com," and the additional mailbox is named "test1" with the SMTP address "test1@domain.com."
-
Run Outlook, click File > Options > Mail > Signatures.
Create 4 different signatures and name them as "JohnDoeNew", "JohnDoeReply","test1New" and "test1Reply". Set the default signature for new messages to "JohnDoeNew" and the default signature for replies and forwards to "JohnDoeReply". Click the OK button.
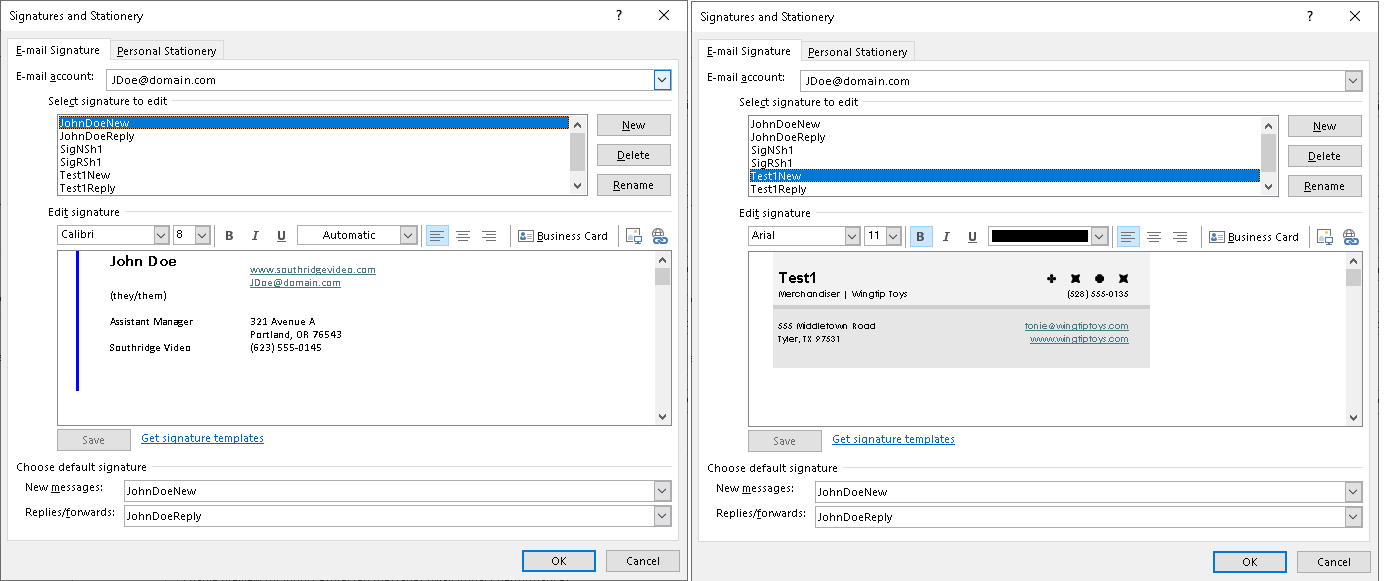
- Navigate to the test1 Inbox and click the "New E-mail" button to create a new message. Enable the "From" field and ensure it is auto-populated with "test1". Also, note that the "JohnDoeNew" signature is used.
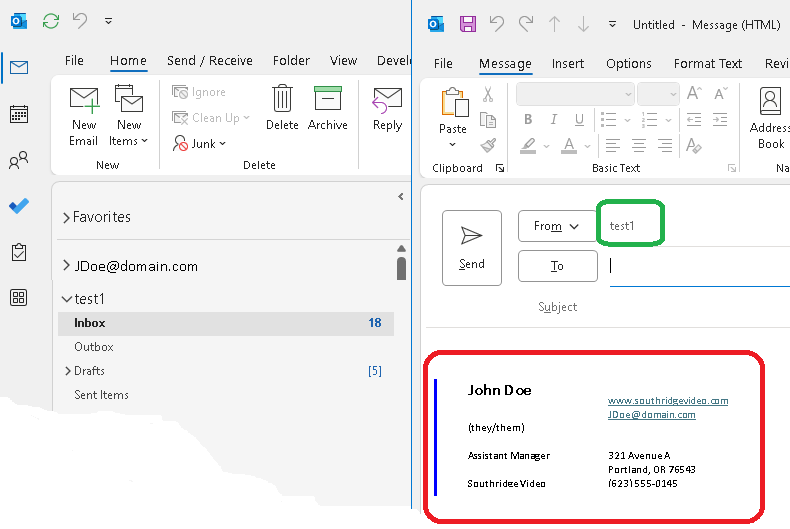
-
Click File > Options > Add-ins > Add-In Options. Select the RightFrom tab. Click on "test1" in the list of Additional Mailboxes. Using the drop-down lists, set the signature for new messages to "test1New" and for replies and forwards to "test1Reply." You will see text previews of these signatures in the appropriate text boxes. Click "Apply", then click "OK" to exit Options.
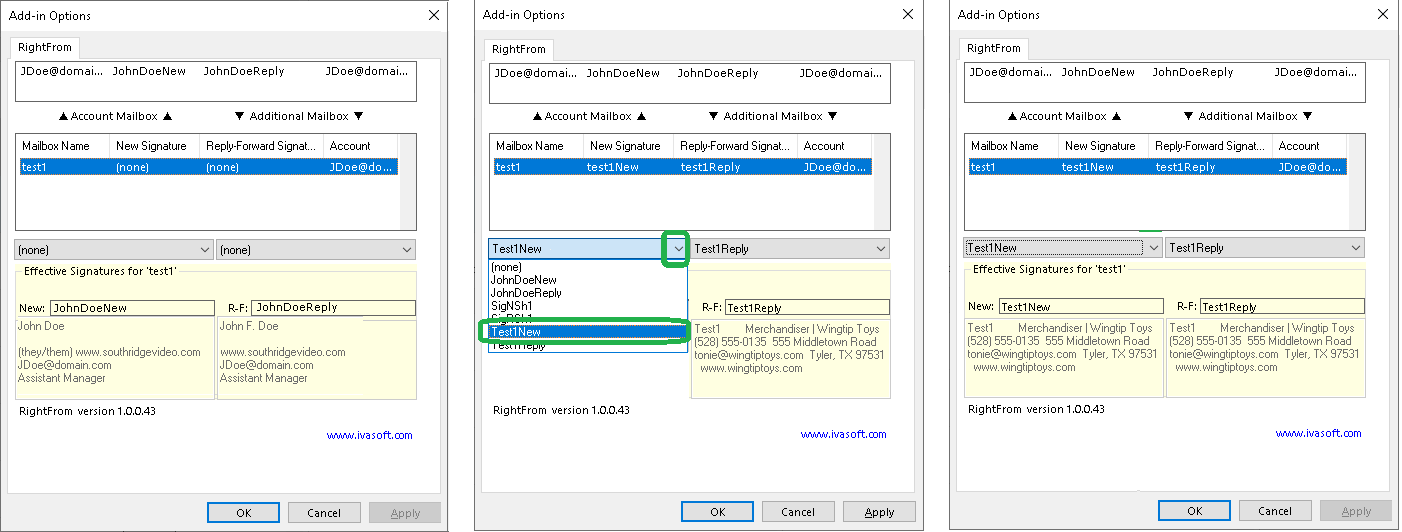
- Navigate to the test1 Inbox and click the "New E-mail" button to create a new message. Enable the "From" field and ensure it is auto-populated with "test1," and the "test1New" signature is inserted into the message.
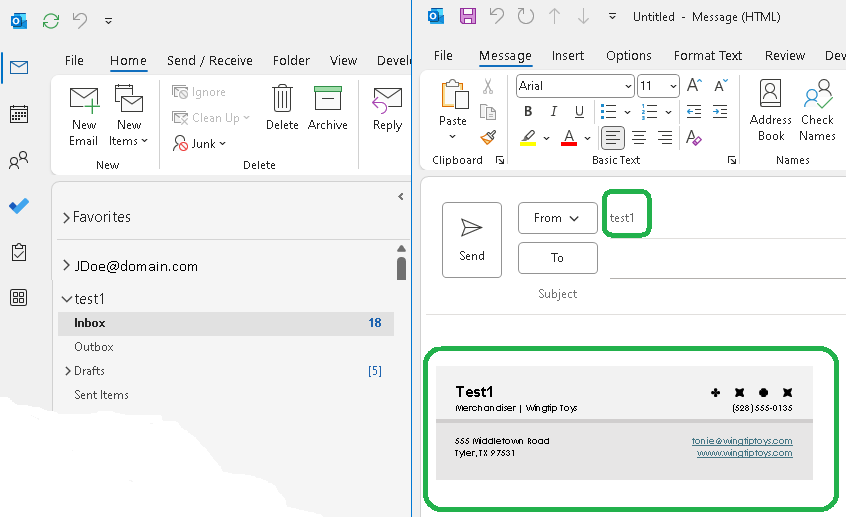
RightFrom has been tested with Outlook 2013, 2016, 2019, 2021, and 365 on Windows 10 and 11.
About this demo version
The RightFrom demo version adds the phrase "RightFrom DEMO VERSION" to the subject line of each message created in the additional mailbox.
Uninstallation
You can uninstall the add-in via the "Add or Remove Programs" feature in the Control Panel.
F.A.Q.
Q: Are updates free?
A: Registered users receive free updates for one year post-purchase.
Prices
Licensing policy: the product is licensed on a per-user basis.
If you're running Outlook on Windows Terminal Services or Citrix, you should purchase 10 licenses for each Citrix/TS server or opt for a Site license.
License type
Price per unit
Enterprise license (including the source code)
$4500.00
- A Site license covers a single organization in one location (building complex). You may use the program on an unlimited number of computers within this area.
- An Enterprise license covers all computers in a single organization worldwide. If your company has multiple branches or thousands of machines, the enterprise license covers them all.
- If you are using Outlook on Windows Terminal Services or Citrix, you should purchase 10 licenses per Citrix/TS server or a Site license.